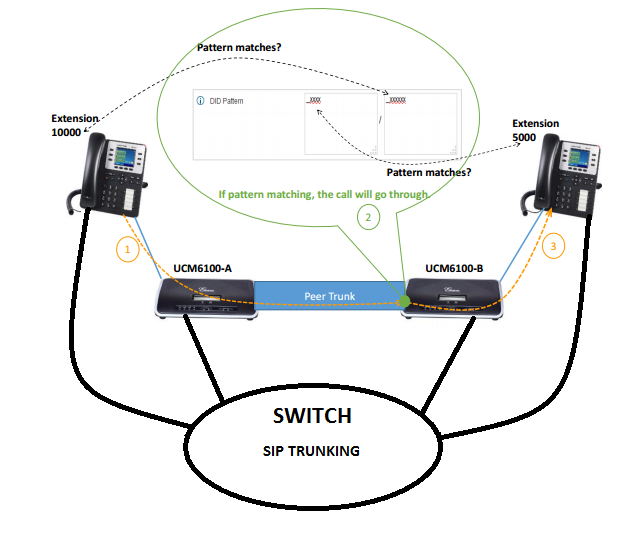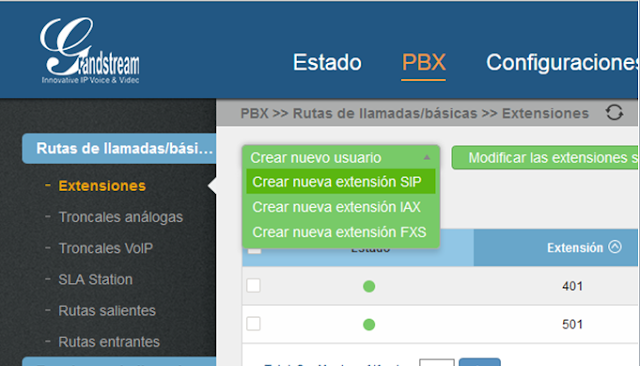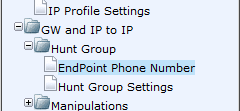En primer lugar debemos conectar dicho dispositivo a la corriente y después a nuestro equipo a través del puerto WAN del dipositivo.
A continuación seleccionamos dirección estática desde el mismo aparato:
Y por tanto se asignará una cualquiera, que en nuestro caso a sido la 192.168.0.160:
Ahora, cambiamos la dirección Ip de nuestro equipo y ponemos una de la red de nuestro dispositivo 192.168.0.X
Abrimos el explorador, metemos la dirección Ip estática del IPPBX y ponemos como usuario y contraseña "admin"
Una vez dentro, vamos al apartado "Configuraciones" y cambiamos la dirección IP de nuestro dispositivo por una de nuestra red (192.168.18.X), que en nuestro caso le hemos puesto la 192.168.18.252.
Le damos a guardar y nos aparecerá esta notificación en la que nos informará de que debemos esperar 2 minutos para que nuestro dispositivo se reinicie correctamente.
 Por último conectamos dicho dispositivo al Switch ya que tiene una dirección IP de nuestra red y por tanto podremos acceder a él a través desde cualquier equipo de la red.
Por último conectamos dicho dispositivo al Switch ya que tiene una dirección IP de nuestra red y por tanto podremos acceder a él a través desde cualquier equipo de la red.
Creación de una extensión SIP para teléfono IP.
Debemos ir al apartado "PBX"/"Crear nuevo usuario"/ "Crear nueva extensión SIP"
Ya dentro, solo debemos rellenar las siguientes casillas:
_Extensión: número de extensión que le hayas puesto a tu teléfono IP, que en nuestro caso es el 501
_Numero de identificador de llamada: nombre que le hayamos puesto al teléfono IP, que en nuestro caso es JorgeTeleip
_Contraseña SIP/IAX: contraseña que hayamos puesto, por ejemplo: 1234ab
Una vez creada la extensión, lo guardamos y más tarde aplicamos los cambios.
Creación de una extensión FXS para teléfono analógico.
Debemos ir al apartado "PBX"/"Crear nuevo usuario"/ "Crear nueva extensión FXS"
Una vez dentro rellenamos las siguientes casillas:
_Extensión: numero de extensión que queramos, por ejemplo: 401
_Numero de identificador de llamada: el mismo número de extensión, la 401
_Estación analógica: FXS 1
Ya creada le damos a "guardar" y más tarde a "aplicar cambios"
A continuación debemos conectar el teléfono analógico al puerto FXS-1:
Creación de una extensión SIP para Softphone.
Debemos ir al apartado "PBX"/"Crear nuevo usuario"/ "Crear nueva extensión SIP"
Ya dentro, solo debemos rellenar las siguientes casillas:
_Extensión: número de extensión que le hayas puesto a tu softphone, que en nuestro caso es el 450
_Numero de identificador de llamada: nombre que le hayamos puesto al Softphone, que en nuestro caso es Jesusoftphone
_Contraseña SIP/IAX: contraseña que hayamos puesto, por ejemplo: 1234ab
En esta imagen podemos comprobar como las tres extensiones están correctamente conectadas:
 |
| En la parte derecha de la imagen podemos apreciar como hay una comunicación establecida entre el Softphone (Jesusopftphone) y el Telefono IP (JorgeTeleip) |