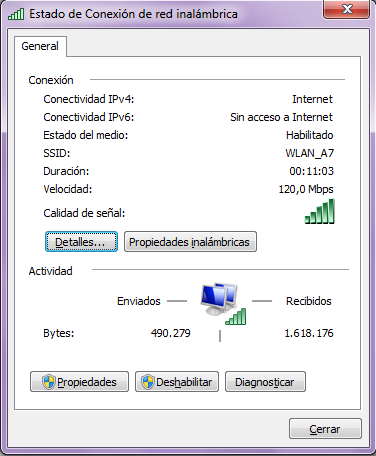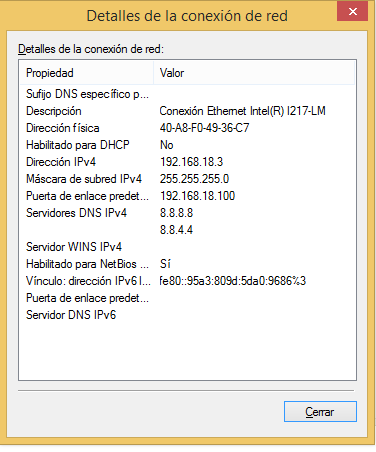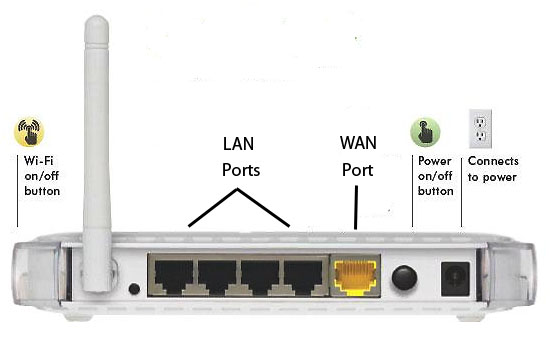En esta capa están todas las conexiones físicas que engloban una red.
- RJ45: es el cable más utilizado ya que es el medio por el que se transmite la información. Su función principal es interconectar equipos.
CAPA 2: DATA LINK
Esta capa es la que enlaza los datos, por tanto es responsable de la transferencia fiable de información a través de un circuito de transmisión de datos.
-LAN: (Local Area Network) es la red más simple, por tanto es un conjunto de ordenadores o equipos conectados a través de una red dentro de un área geográfica pequeña.
-MAC: (Media Access Control) la dirección MAC es física y viene ya predeterminada por el fabricante. Su principal función es controlar el acceso por donde van los datos.
-Switch: es un dispositivo digital lógico que interconectar dos o más dispositivos de red, de acuerdo con su dirección MAC de destino.
-El filtro de MACs: su función es proteger la red inalámbrica e impedir el acceso de dispositivos inalámbricos no autorizados.
-Wireless: es aquella donde hay una conexión sin ningún medio físico si no que se utiliza la modulación de ondas-electromagnéticas.
CAPA 3: NETWORK
Determina la mejor manera de mover datos; es decir, la capa de red maneja la comunicación entre dispositivos que no están conectados directamente.
-WAN: (Wide Area Network) cuando unimos varias redes LAN obtenemos la red WAN, es decir que la WAN se constituye por un conjunto de redes LAN.

-Router: consiste en evitar o encaminar paquetes de datos de una red a otra, es decir, interconectar subredes, entendiendo por subred un conjunto de direcciones IPs.
-IP (Internet Protocol): son un número único e irrepetible con el cual se identifica una computadora conectada a una red que corre el protocolo IP.

CAPA 4: TRANSMISION (TCP/IP)
TCP/IP provee conectividad de extremo a extremo especificando cómo los datos deberían ser formateados, direccionados, transmitidos, enrutados y recibidos por el destinatario.
-Port: un puerto es una forma genérica de denominar a una interfaz a través de la cual los diferentes tipos de datos se pueden enviar y recibir.
-Aplications: es un tipo de programa informático diseñado como herramienta para permitir a un usuario realizar uno o diversos tipos de trabajos.
-Transmision Control Protocol: este protocolo permite que se conecten dos dispositivos o equipos de forma que puedan enviarse información entre sí. El protocolo TCP asegura los datos que emite el cliente, que sean recibidos por el servidor sin errores y en el mismo orden que fueron emitidos.