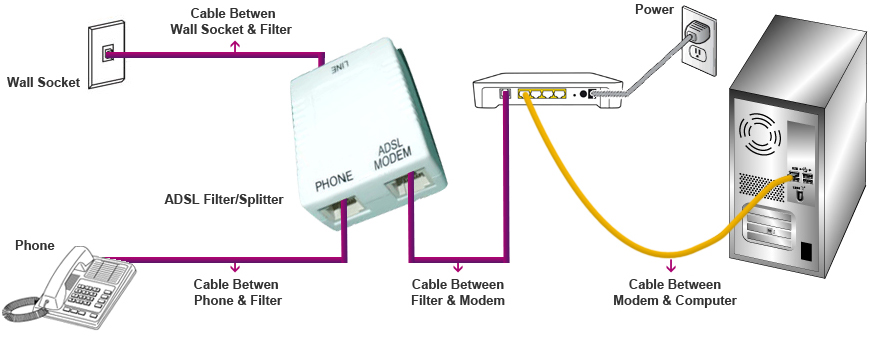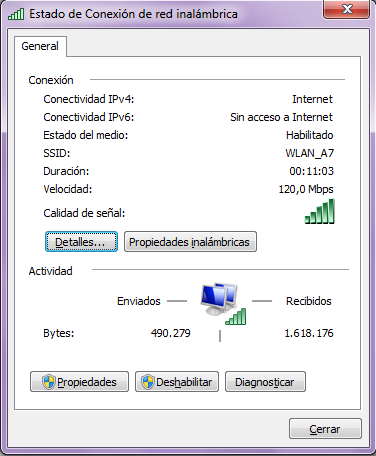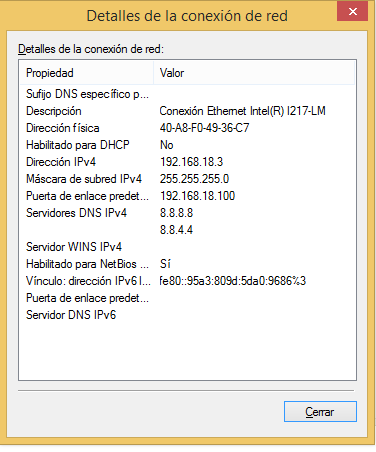PARTE 1: Identificar y trabajar con NIC de PC
PASO 1: Utilizar el centro de redes y recursos compartidos.
a. Abrimos el
centro de redes y recursos compartidos.
b. Hacemos clic en el enlace
Cambiar configuración del adaptador.
c. En dicha ventana encontramos
los adaptadores de conexión de área local y conexión de red inalámbrica.
PASO 2: Trabajar con la NIC inalámbrica.
a. Seleccionamos la opción
"Conexión de red inalámbrica" con el botón secundario del ratón.
b. Seleccionamos el apartado
"Estado"
c. Aparece la ventana
Estado de la conexión de red inalámbrica, donde podemos observar información sobre la conexión inalámbrica.
¿Cual es el identificador de conjunto de servicios (SSID) para el router inalámbrico de la conexión?
WLAN_A7
¿Cuál es la velocidad de la conexión inalámbrica?
120 Mbps
d. Hacemos clic en Detalles para visualizar la ventana "Detalles" de la conexión de red.
¿Cuál es la dirección MAC de la NIC inalámbrica?
70-1A-04-6C-59-4E
¿Se indican varios servidores DNS IPv4 en la lista?
Sí indican 2
¿Por qué se indicarían varios servidores DNS?
Por si falla uno, utilizar el otro.
Nota: dicha información también la podemos encontrar si utilizamos el comando "Ipconfig/all"
e. En la ventana de "Estado de la conexión de red" hacemos clic en "Propiedades" y luego a "Seguridad"
f. En la imagen de abajo podemos observar el tipo de seguridad del Router y su contraseña.
PASO 3: Trabajar con la NIC conectada por cable
a. En la ventana Conexiones de red, seleccionamos y hacemos clic con el botón secundario en la opción "Conexión de área local" y escogemos el aparatado "Estado".
b. Al pulsar el apartado "Estado", el ordenador nos mostrara esta nueva ventana que nos informará acerca de la conexión por cable a la LAN:
Más tarde hacemos clic en "Detalles", para ver la información de la dirección para la conexión LAN.
Si utilizamos el comando Ipconfig/all, podremos comparar la información que nos ha dado el comando con la que se ve en el cuadro de detalles de la conexión de red.
PARTE 2: Identificar y utilizar los iconos de red de la bandeja del sistema.
PASO 1: Utilizar el icono de red inalámbrica
a. Hacemos clic en el icono "Red inalámbrica" de la bandeja del sistema para visualizar la ventana emergente.
b. Más tarde hacemos clic en el enlace "Abrir Centro de redes y recursos compartidos".
c. Vamos al enlace "Cambiar configuración del adaptador" para ver la ventana de "Conexiones de red".
d. Seleccionamos y hacemos clic con el botón secundario en "Conexiones de red inalámbrica" y pinchamos en "Deshabilitar"
Y por tanto, ahora, veremos este icono, que quiere decir que dicho equipo utiliza la "Red conectada por cable"
PASO 2: Utilizar el icono de red conectada por cable
a. Hacemos clic en el icono "Red conectada por cable"
b. Nos metemos en "Cambiar configuración del adaptador" y a continuación en habilitar la conexión de red inalámbrica. Y por tanto se pondrá el icono de "Red de inalámbrica".
PASO 3: Identificar el icono Problema de red
a. Deshabilitamos la "Conexión de red inalámbrica" y la "Conexión de área local" y por tanto se pondrá este nuevo icono:
c. Hacemos clic en el nuevo icono y podremos observar lo siguiente:
d. Si el mismo equipo no ha habilitado ninguna de las dos NICs, entonces debemos hacerlo manualmente para restaurar la conectividad de red del equipo.
Si habilitamos un adaptador de red y la tarjeta NIC no puede establecer la conecxión con la red, aparecerá un nuevo icono (Problema de red) en la bandeja del sistema.